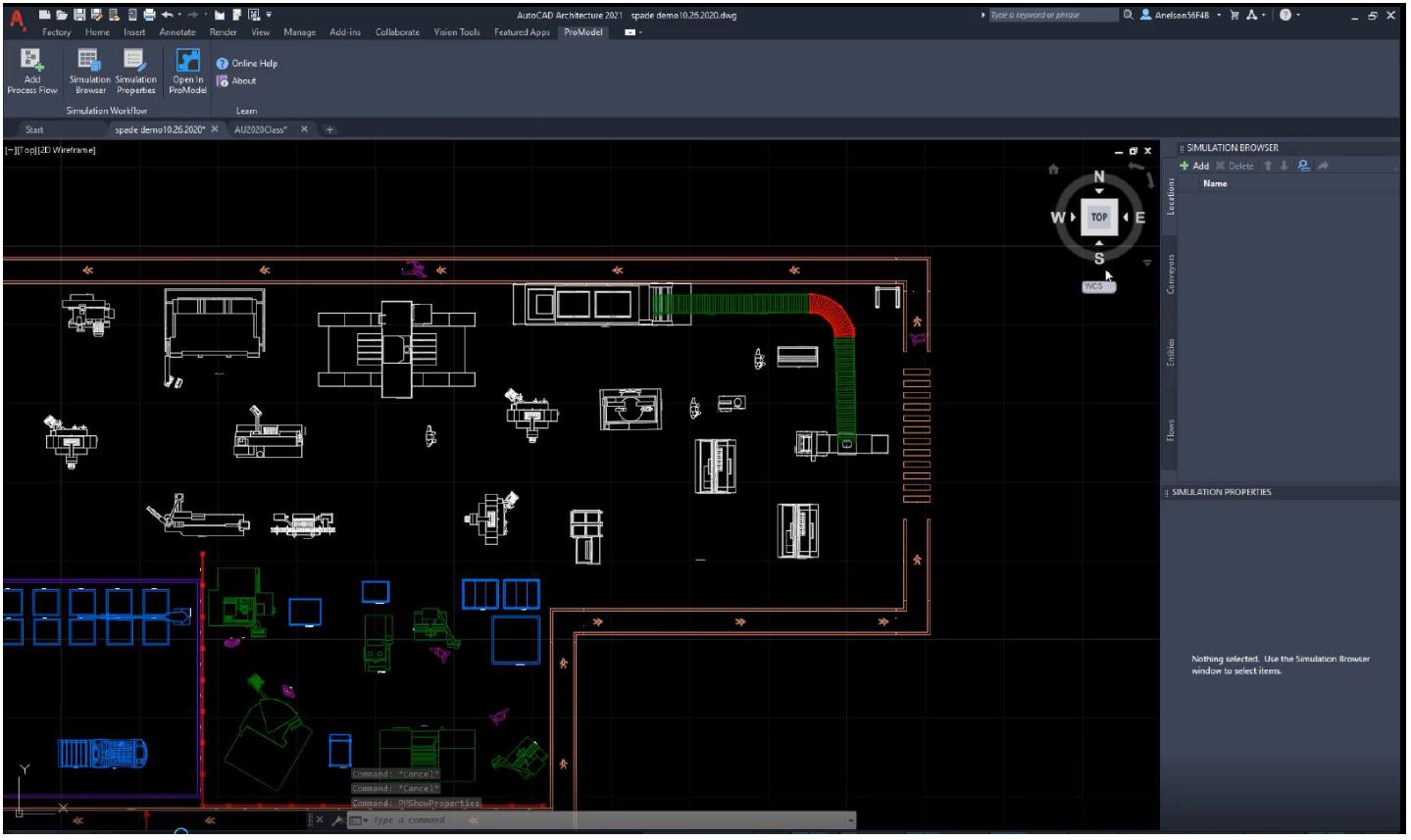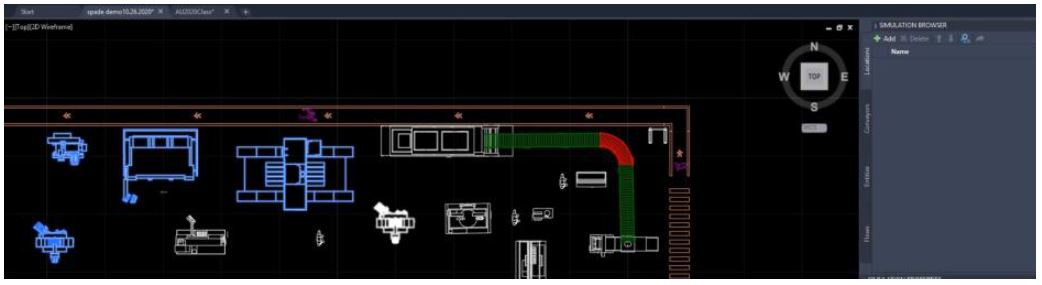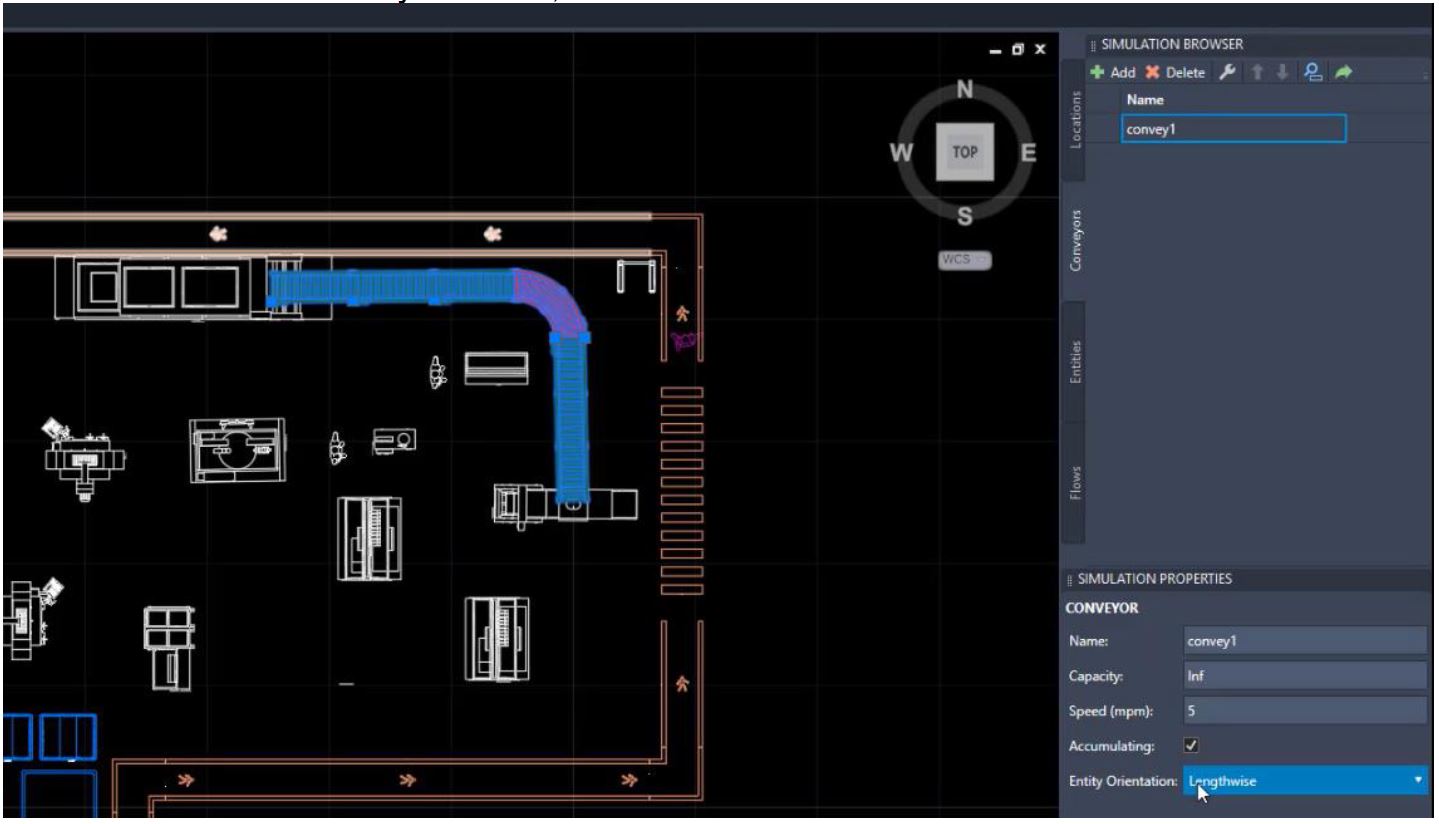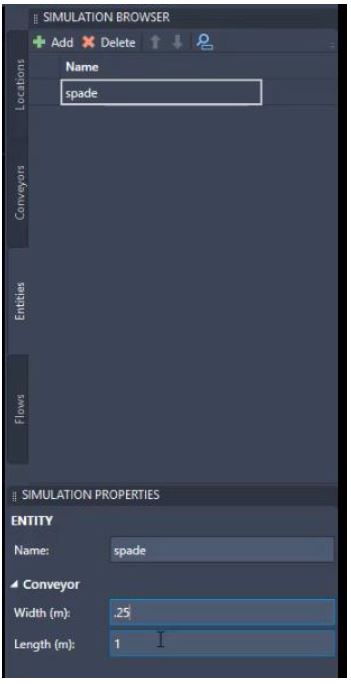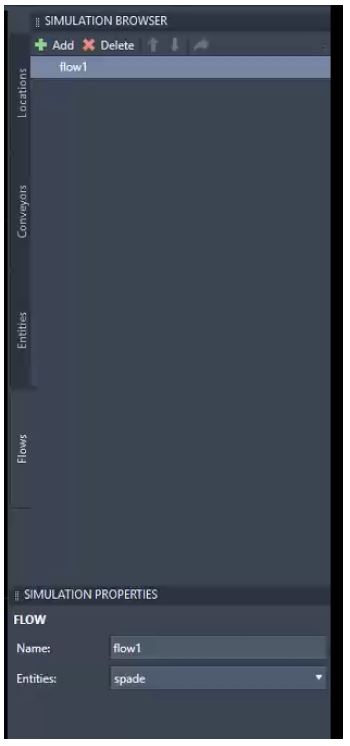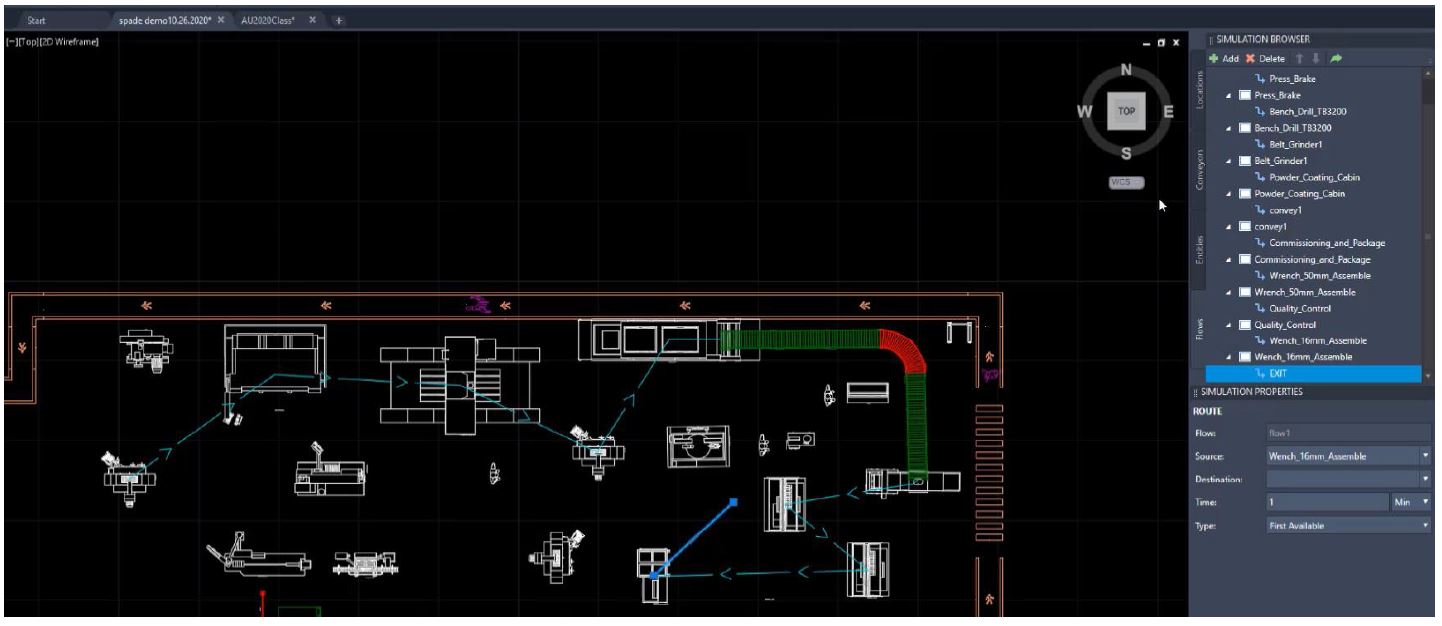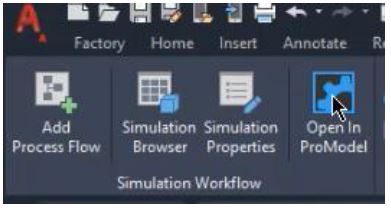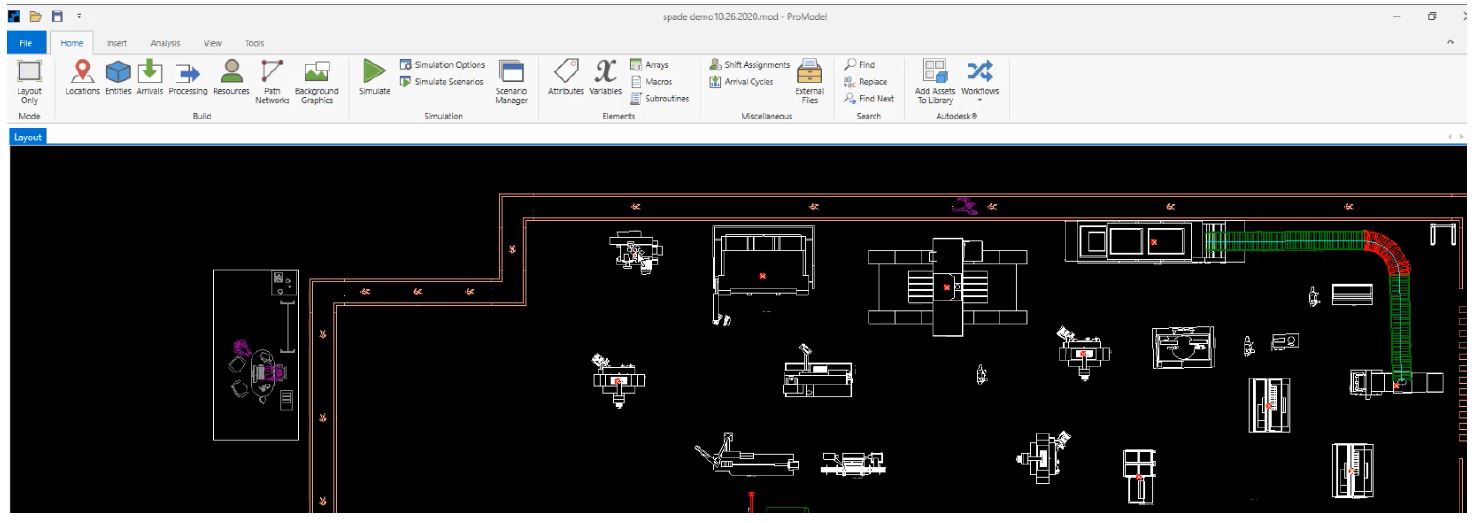Define Your Process Flow
Any referenced datasets can be downloaded from "Module downloads" in the module overview.
Exercise: Start in AutoCAD
Task 1: Select Assets in AutoCAD
- Start with an AutoCAD drawing without simulation properties. The Factory Assets in the upper right portion of the screen will be used as locations/activities for the simulation model.
- The ProModel ribbon on top, the simulation browser and properties windows on the right side of the screen, and the command line at the bottom of the screen will be used to transform the drawing into a dynamic simulation model.
- Select assets that need to be locations for the model by highlighting the locations tab in the simulation browser, then click on the assets to be used as locations and hit enter.
- They will be displayed in the command line and in the simulation browser.
- Do the same for the conveyor assets, which need to be locations.
- Define the entity (part) for the model (in this case a spade) via the simulation browser.
Task 2: Define Arrivals and Processing
The next task, defining arrivals and processing, is done in the ProModel AutoCAD Edition by using flows.
- To create a flow, start by selecting the flows tab in the simulation browser, then select Add. Name it in the simulation browser (flow1) and then select the entity (spade) that will go through flow1 from the simulation properties window.
- Begin selecting locations (assets) on the AutoCAD drawing in the sequence in which the entity will flow through the process. If you select an asset that was not originally turned into a location, this flow process will do it for you.
- As this is being done, notice the arrows (routes) being generated between locations and the flow logic being displayed in the simulation browser. At the same time, default properties for each of the routes are also being added in the simulation properties window.
- After finishing the initial model, open the model in ProModel using the button in the AutoCAD ribbon. All the assets, including those which are locations, are brought into the model along with the location properties. You can tell which assets are locations because they have a small red spot with a white x.